- Dec 26, 2017 Step One: Boot From Recovery Mode, or an Installer. RELATED: 8 Mac System Features You Can Access in Recovery Mode Your Mac’s Recovery Mode is a treasure trove of useful tools, and it’s the easiest way to wipe your computer and start from scratch. Shut down your Mac, turn it on while holding down Command+R.
- Aug 13, 2019 When you install Microsoft Windows on your Mac, Boot Camp Assistant automatically opens the Boot Camp installer, which installs the latest Windows support software (drivers).If that doesn't happen, or you experience any of the following issues while using Windows on your Mac.
- Also, this process is only valid with Mac OS X v10.8.2. Installing any newer version of the OS over this driver will also invalidate the uninstall/restore process. STEP 2: After locating the NVIDIA Driver Restore.mpkg archive, double-click on the package. You will be guided through the driver.


Dec 08, 2016 In this video I show you how to reinstall MAC OS X on your apple computer. This method should work on all apple computers and with all recent versions of MAC OS. For this guide I. Jun 05, 2015 If you have downloaded an ISO image of another operating system, say Ubuntu Linux or Windows 10, and you wish to turn that ISO image file into a bootable USB installer drive using a USB flash drive or USB key, you’ll find the most reliable way to copy or ‘burn’ the ISO to that target USB volume is by turning to the command line of Mac OS X. Select a location; Step 1 To restore lost or deleted files on Mac, you need to select a location where your data were lost among the list of hard drive disks. Click 'Start' to go on. Scanning the hard drive; Step 2 You will next go to a scan process. Recoverit will search. Jun 03, 2020 If your Mac doesn't start up all the way, or you also want to restore the macOS you were using when you created the backup, follow the steps to restore both macOS and your files. When you're asked how you want to transfer your information, select the option to transfer from a Mac, Time Machine backup, or startup disk. Then click Continue.
If you used Time Machine to create a backup of your Mac, you can restore your files from that backup or a local snapshot on your startup disk. You might want to restore your files after the originals were deleted from your Mac, or the hard disk (or SSD) in your Mac was erased or replaced, such as during a repair.
Restore Driver Mac Os 7
Restore from a Time Machine backup
When you restore from a Time Machine backup, you can choose to restore all your files, or restore both the Mac operating system (macOS) and all your files.
Mac Os Driver Download
Restore all your files
- Make sure that your Time Machine backup disk is connected to your Mac and turned on. Then turn on your Mac.
- Open Migration Assistant, which in the Utilities folder of your Applications folder.
- If your Mac starts up to a setup assistant, which asks for details like your country, keyboard, and network, just continue to the next step. The setup assistant includes a migration assistant.
- If your Mac doesn't start up all the way, or you also want to restore the macOS you were using when you created the backup, follow the steps to restore both macOS and your files.
- When you're asked how you want to transfer your information, select the option to transfer from a Mac, Time Machine backup, or startup disk. Then click Continue.
- Select your Time Machine backup, then click Continue.
- If you're asked to choose from a list of backups organized by date and time, choose a backup and click Continue.
- Select the information to transfer, then click Continue to start the transfer. This screen might look different on your Mac:
- If you have a lot of content, the transfer might take several hours to finish. When the transfer is complete, restart your Mac and log in to the migrated account to see its files.
Restore both macOS and your files
These steps erase your hard disk, then use your backup to restore both your files and the specific version of macOS you were using when you created the backup.
- Make sure that your Time Machine backup disk is connected and turned on.
If your backup disk isn't available, keep going: You might be able to restore from a local snapshot on your startup disk. - Turn on your Mac, then immediately press and hold Command (⌘)-R to start up from macOS Recovery. Release the keys when you see the Apple logo or spinning globe.
- When you see the macOS Utilities window, choose the option to restore from a Time Machine Backup.
- Click Continue until you're asked to select a restore source, then select your Time Machine backup disk. Or select your startup disk (Macintosh HD), which might have a local snapshot you can restore from.
- Click Continue. If your disk is encrypted, you're asked to unlock the disk: Enter the administrator password you used when setting up Time Machine, then click Continue again.
- Select a backup, if available, then click Continue.
- Select a destination disk, which will receive the contents of your backup. If restoring from a local snapshot, you aren't asked to select a destination.
- Click Restore or Continue. If your Mac has FileVault turned on, you're asked to enter your administrator password to unlock the disk.
- When done, restart your Mac.
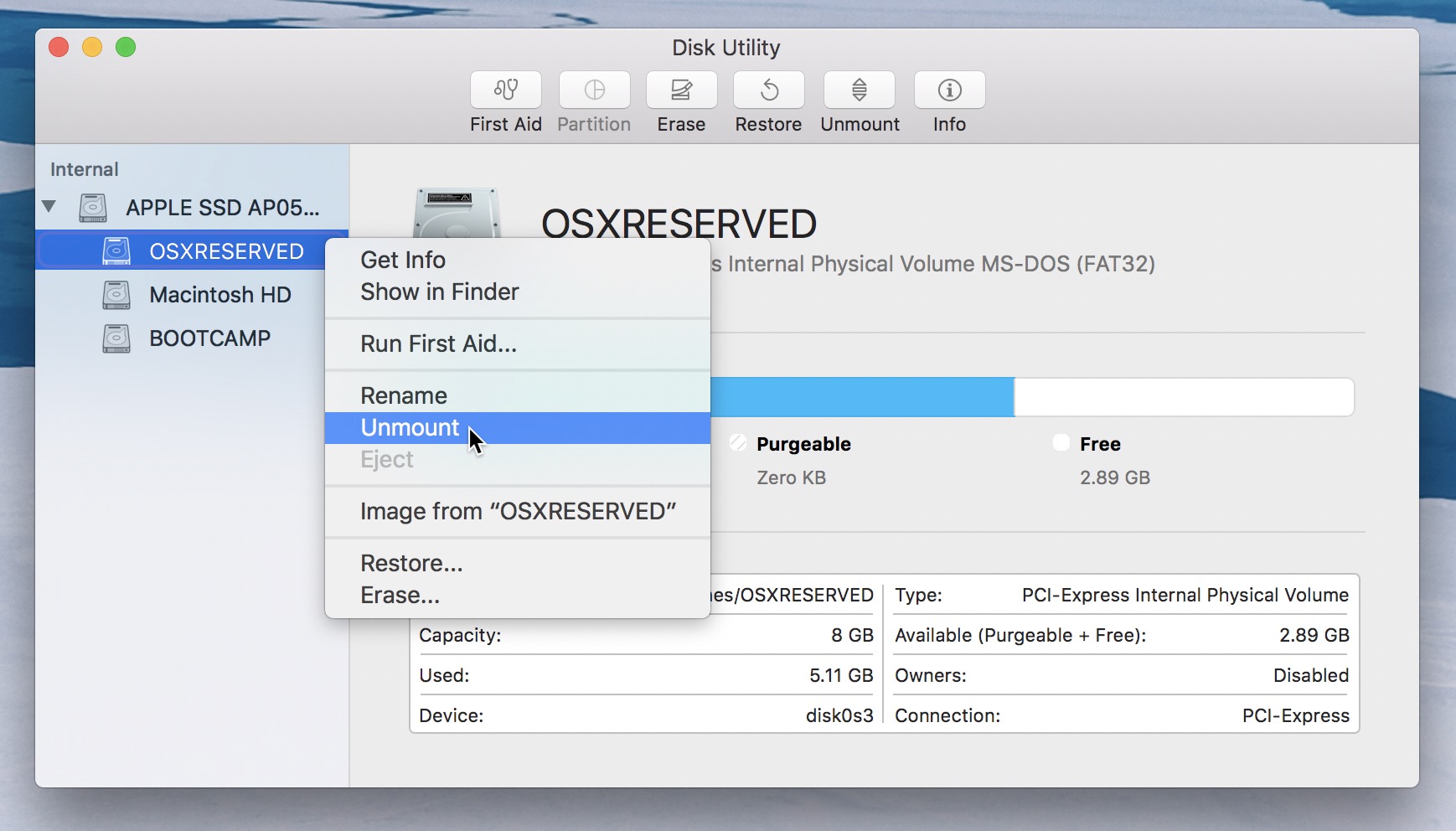
Restore specific files
Learn how to use Time Machine to restore specific files, including older versions of your files.
Learn more
Restore Mac Os Catalina
- What to do if you can't restore with Time Machine. If you need help, contact Apple Support.